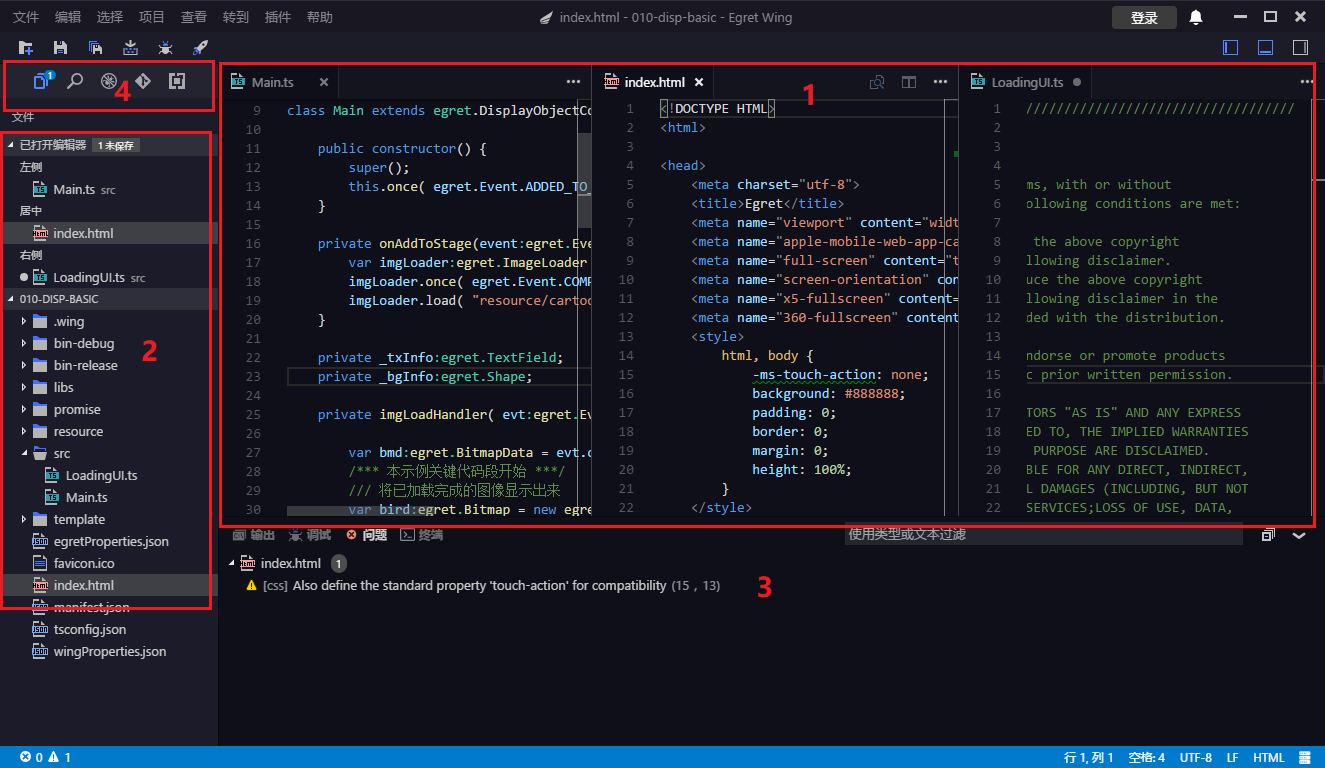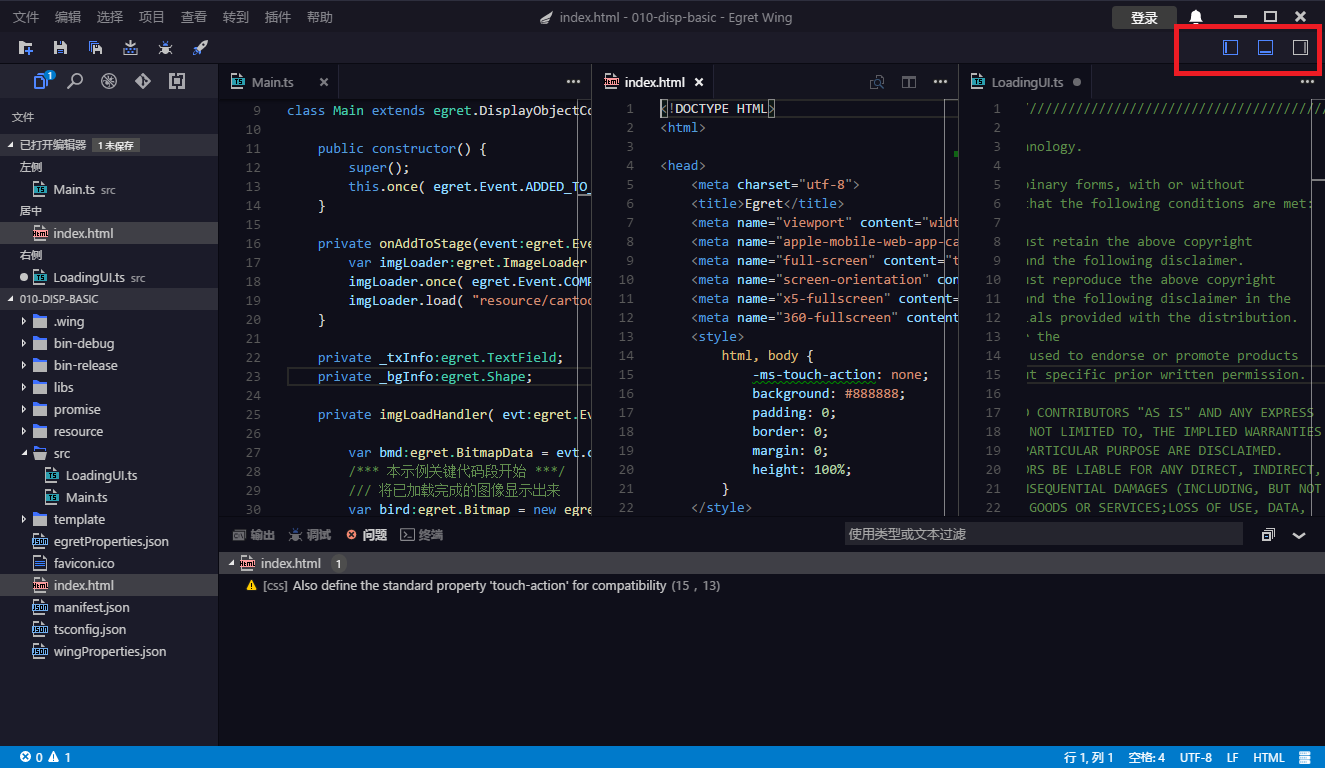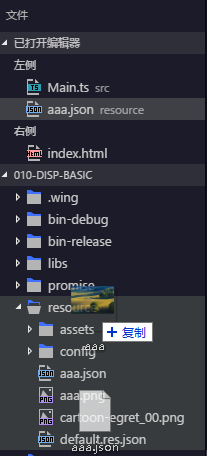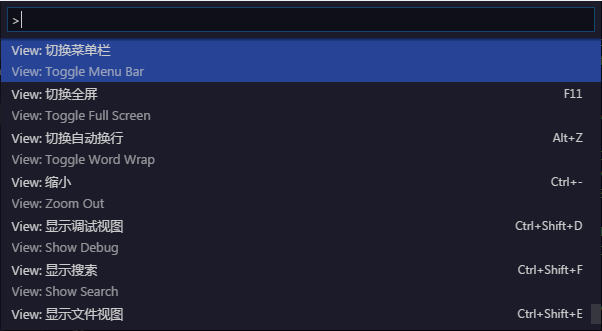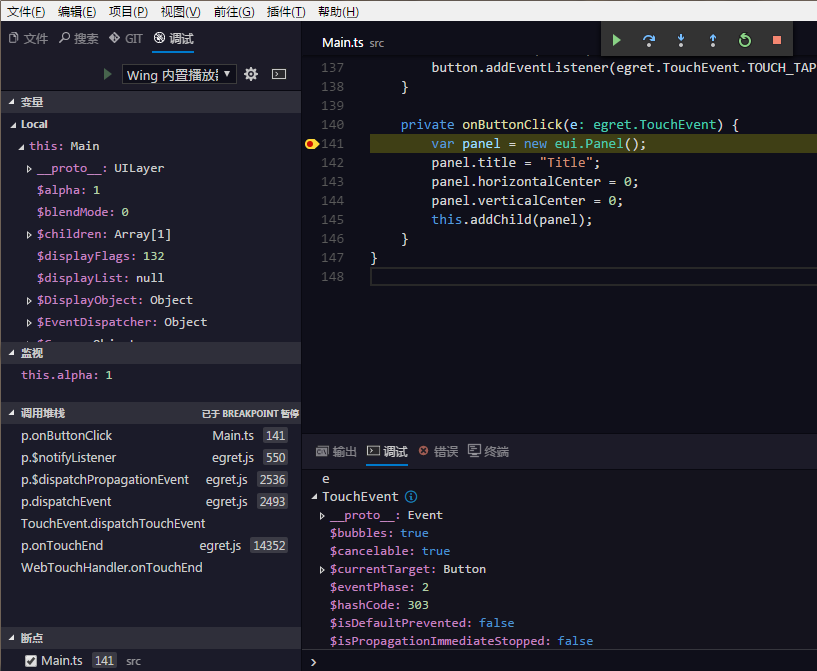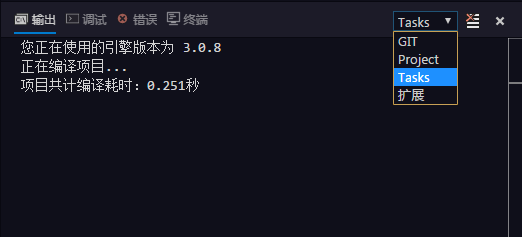|
|
||
|---|---|---|
| .. | ||
| 1.png | ||
| 2.png | ||
| 3.png | ||
| 4.png | ||
| 5.png | ||
| 6.png | ||
| 7.png | ||
| README.md | ||
README.md
基本布局
Wing有着简单直观的布局,为代码编辑区保留了最大化的空间,同时也保留了足够的空间来浏览项目中的文件。Wing的UI主要分为下面的几大块:
-
编辑器:编辑代码的主要区域,你能够并排打开三个编辑器进行开发。
-
项目列表:显示正在编辑的文件或文件夹额外的信息。
-
底边栏:包含输出,控制台等等常用的面板。
-
侧边栏:包含文件,搜索,Git和调试等功能面板。
每次打开Wing的时候,它会自动还原到你上次关闭它的状态,包括打开的文件夹,各个面板的布局以及上次打开的文件。
可以点击上图红框中的三个按钮,显示/隐藏界面。
多编辑器编辑
你可以同时打开3个并排显示的编辑器。
如果你有一个正在显示的编辑器,有几种方式来打开一个并排显示的编辑器。
- 在文件列表中,按住
Ctrl(Mac:Cmd)点击一个文件 - 在文件列表中,右击一个文件,点击“在侧边编辑器打开”
- 按快捷键
Ctrl+\在新编辑器中打开正在编辑的文档
注意,不论你合适打开一个文件,当前活动的编辑器总是会显示新打开的文件的内容,所以,当你想要在特定的编辑器中打开文件时,请先点击一下它,来激活这个编辑器。
当你同时打开了多个编辑器窗口的时候,你可以通过按 Ctrl/Cmd + 1,2或3来切换到您需要的编辑器。
你可以通过拖动编辑器的标题栏,来重新排列几个编辑器的顺序,通过编辑器间的分隔线来调整每个编辑器的大小
文件管理器
“文件”面板可以用来浏览、打开、管理项目中的文件和文件夹。
当你在Wing中打开了一个文件夹的时候,该文件夹中所有的内容会显示在“文件”面板中。在这里你能进行各种文件操作:
- 创建、删除文件或文件夹,或者重命名。
- 通过拖动来移动文件或文件夹
- 你可以使用右键菜单来查看所有的操作
你可以直接从文件系统拖动文件到文件面板来复制到当前目录,之后上方会有提示信息
命令面板
命令面板能方便的查找和执行命令,使用快捷键 F1 或者 Ctrl+Shift+P 呼出面板。
面板每一项都是一个命令,如果该命令有快捷键在右侧会显示对应的快捷键。
调试控制台
如果配置了 launch.json 可以通过快捷键F5 或者 调试面板启动调试。在调试模式下,调试选项卡中的变量,监视,调用堆栈,断点折叠菜单都是可用的。
面板中的调试面板中显示程序运行中的输出和报错信息,在下方的输入框中也能输入表达式并动态执行得到计算结果。这个面板与Chrome开发者工具中的Console面板功能类似。
输出面板
输出面板显示一些提示消息,显示当前运行状态。输出面板有多个频道(Channel)区分不同输出的来源。
例如Tasks频道会输出项目编译过程中相关的信息,GIT频道输出Git执行过程中的信息,Project频道输出项目创建相关的信息等。