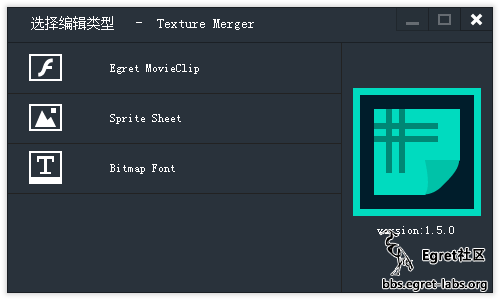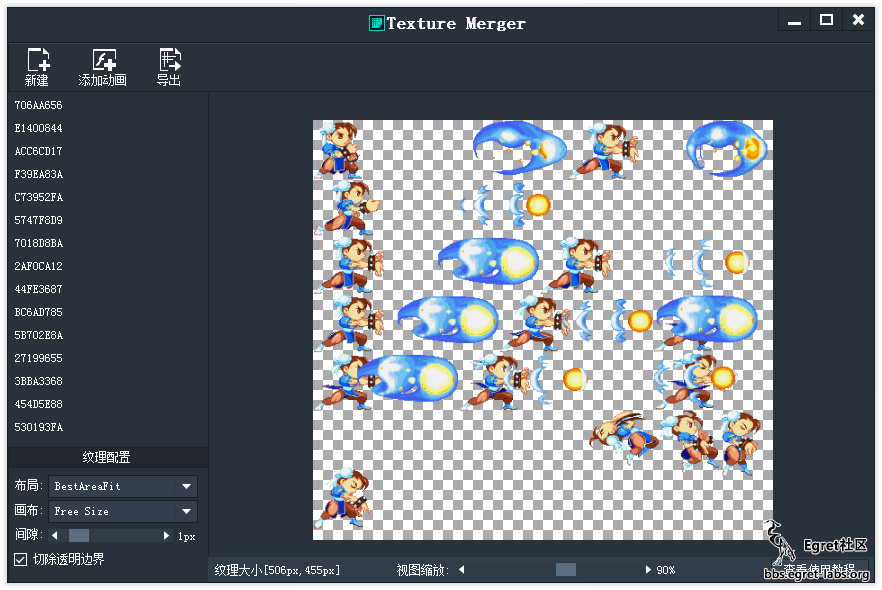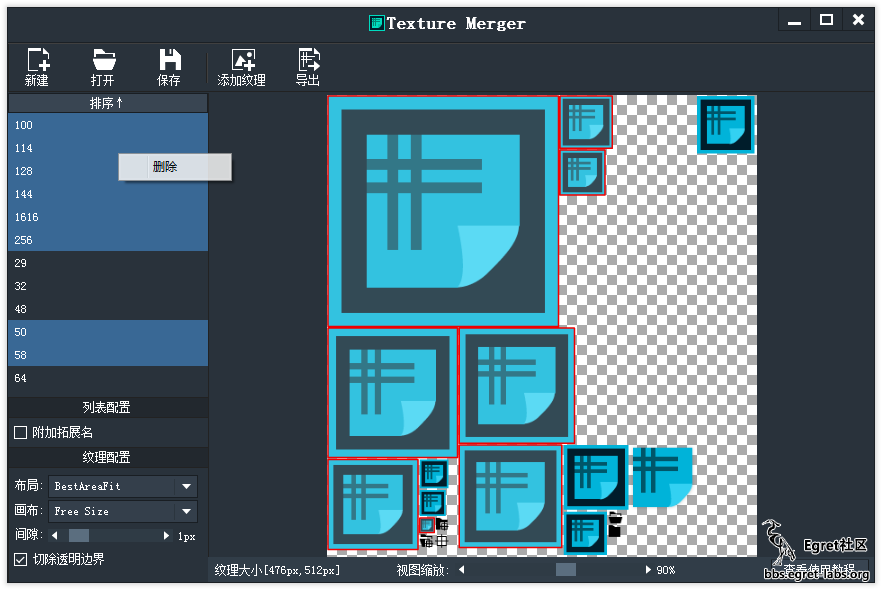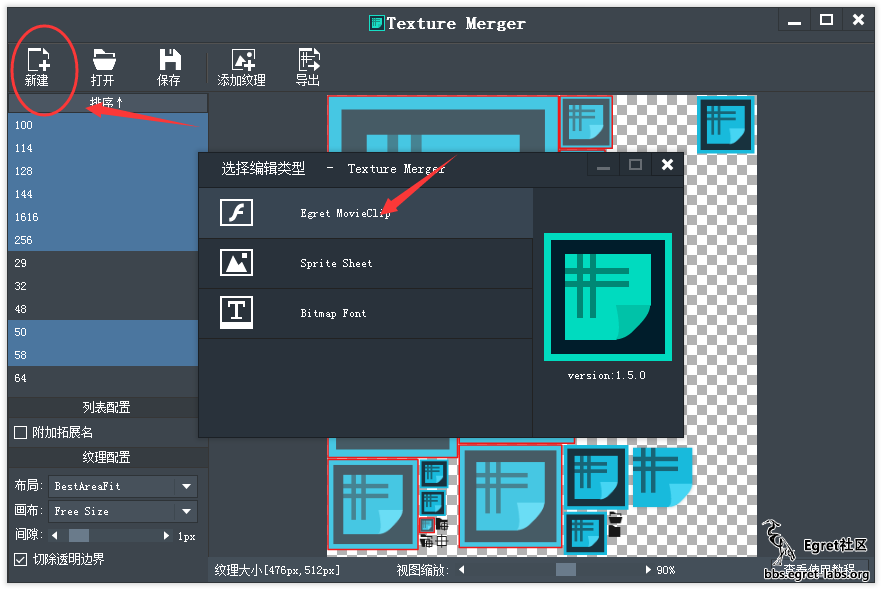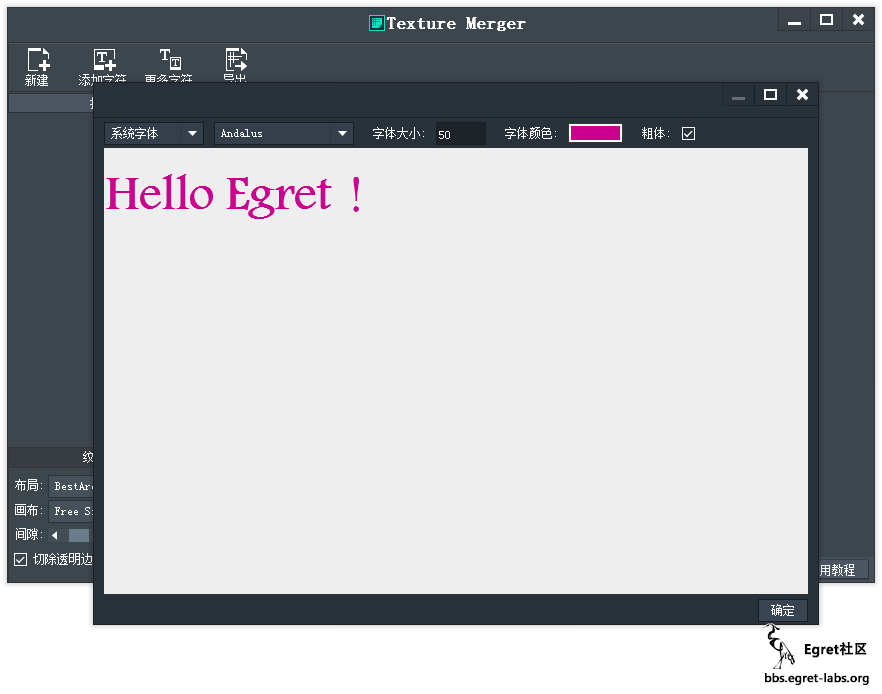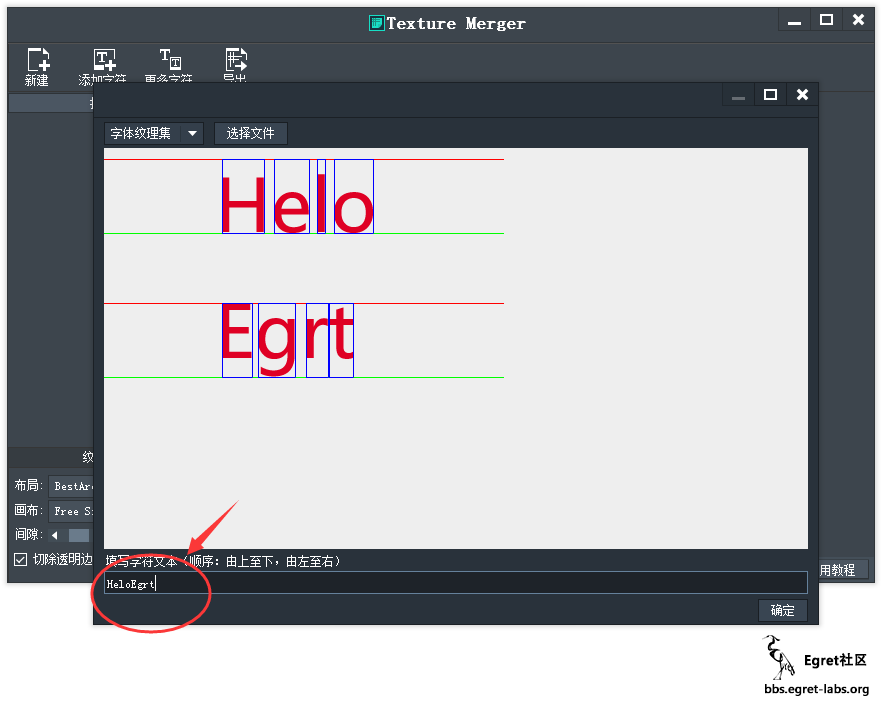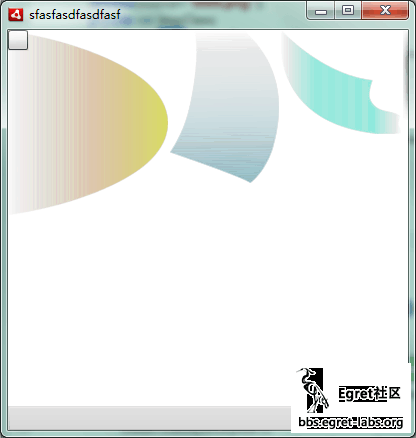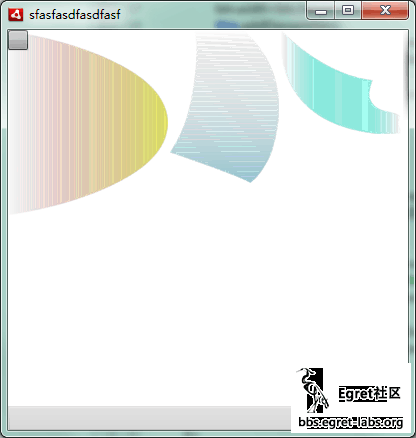7.4 KiB
Texture Merger 可将零散纹理拼合为整图,同时也可以解析SWF、GIF动画,制作Egret位图文本,导出可供Egret使用的配置文件。
适应平台
- Windows
- Mac OS X
界面介绍
- Egret MovieClip:将 swf 或者 gif 动画转成 Egret MovieClip 需要的相关资源。
- Sprite Sheet:将碎图合成一整张大图。
- Bitmap Font:制作 Egret 位图文本需要的资源。
Egret MovieClip
Egret Engine 1.5.0 版本对 MovieClip 的数据结构做了调整,允许一个文件包含多个动画。工具方面也允许加载多个动画,不过工具对 swf 的解析程度欠佳,目前还是对 SWF 有要求的:swf 本身必须是个多帧 mc,如果只是作为容器嵌套其他 mc 子项的做法将不会被绘制。对 gif 的要求基本没有,都能绘制出来,但是 gif 动画制作方式的存在不同,可能某些帧不能完全绘制出来。
下面我们来看一下,最新的mc数据结构:
MovieClip数据格式标准
{
"file": "icons.png""mc": {
"mc_name1": {
"frameRate": 24,
"labels": [
{
"name": "stand",
"frame": 1
}
],
"frames": [
{
"res": "res_name1",
"x": 3,
"y": 0,
"duration": 2
}
],
"actions": [
{
"name": "action_name1",
"frame": 1
}
],
"scripts": [
{
"frame": 1,
"func": "gotoAndPlay",
"args": [
"attack"
]
}
]
}
},
"res": {
" res_name1": {
"x": 170,
"y": 674,
"w": 80,
"h": 110
}
}
}
"file": 该数据文件对应的纹理文件路径 (用于帮助工具匹配对应的问题,引擎中不会解析这个属性)
"mc": MovieClip数据列表,
列表中的每个属性都代表一个MovieClip名字
"frameRate": 帧率, 【可选属性】,默认值24,可以由开发者通过代码设定
"labels": 帧标签列表,【可选属性】,如果没有帧标签,可以不加这个属性。
"name": 标签名
"frame": 标签所在的帧序号
"frame": 关键帧数据列表
"res": 该关键帧帧上需要显示的图片资源,【可选属性】,默认值为空(用于空白帧的情况)
"x": 图片需要显示的x坐标, 【可选属性】,默认值0
"y":图片需要显示的y坐标, 【可选属性】,默认值0
"duration": 该关键帧持续的帧数,【可选属性】,默认值1
"actions": 帧动作列表,用于抛出自定义事件,【可选属性】,如果没有帧动作,可以不加这个属性。
"name": 动作名
"frame": 动作所在的帧序号
"scripts": 帧脚本列表,【可选属性】,如果没有帧动作,可以不加这个属性。
"frame": 脚本所在的帧序号
"func": 脚本调用的方法名 支持动画播放相关的的6个API
"args": 脚本调用方法使用的参数列表 【可选属性】,默认值空
"res": 资源列表
列表中的每个属性都代表一个资源名
"x": 资源所在纹理集位置的x坐标
"y": 资源所在纹理集位置的y坐标
"w": 资源宽度
"h": 资源高度
actions、scripts暂时还未启用。
SpriteSheet
- 工具提供了两种数据导入的方式,拖拽或者点击菜单导入。下面的状态栏有纹理大小、缩放、当前编辑格式的信息。
- 右下角添加了一个查看教程的快捷按钮,有些新童鞋不知道怎么用的可以点这里。
- 附加拓展名的配置可以对纹理名称追加文件的拓展名,比如.png会被追加成_png,这个对Egret MovieClip是无效的,
- 两种自动匹配策略:Power 2,Free Size前者可以得到合适的2的幂的尺寸,后者可以得到合适的自由尺寸。
- 切除透明边界 是指将透明图片周围透明的部分全部切掉。具体效果大家试一下就知道啦。下面我们来导入一些纹理素材。
导入纹理素材
- 导入素材后便可以看到布局好的大纹理,工具对导入的纹理做了去重处理,相同的纹理不会重复显示,只保留纹理名称。
- 左侧有对应的纹理列表,这些名称是跟文件名一致,通过列表可以看到对应的纹理框在大图上的位置,也可以 Ctrl 或者 Shift 键多选后 Delete 删除无用纹理,右键删除选项也可以完成操作。
保存与打开
- 把当前编辑的纹理集信息保存为项目文件,方便日后修改
新建
如果想继续编辑的话,点击新建,界面就和启动界面一样。
Bitmap Font
制作纹理字体,这个功能支持三种形式加载方式:
- 散列单个字符图片
- 整张字符集图片
- 系统字体
默认操作是单个字符图片的导入,要想使用其他两种方式可以从“其他字符”中查看。
字符图片
单个字符导入比较简单,就跟 SpriteSheet 的操作一样。
系统字体
这里可以获取系统的字体,同时可设置字体的大小、颜色、粗细,然后在输入框输入想要的字符就可以了,这里注意了空格字符也是要输入的。
字符集
字符集这块是为了方便更个性的字体而生的,美术人员可以将画好的字符整齐的排列好导成一张图片,然后用工具导入即可,工具会自动识别每个字符的区域,我们需要做的就是在下面的文本框依次填写对应的文本就行啦。
命令行调用
1.5.2版本的TextureMerger支持简单命令行调用
打包命令
-
命令格式:-p [目录] [...] -o [json输出路径] -e [文件筛选正则表达式]
-
命令示例:-p d:/Y1 d:/Y2 -o d:/yyy.json -e /.*.(jpg|png),将D盘下Y1、Y2两个目录下所有png,jpg文件打包并输出到d盘的yyy.json。
-e 为可选命令 不写则默认打包textureMerger支持的所有图片
修改json命令
-
命令格式:-rp [json路径] -d [纹理key] [...] -a [文件路径] [...]
-
命令示例:-rp d:/user/aaa.json -d head leg -a d:/user/1.png d:/user/2.png 修改D盘user目录下的aaa.json 文件,删除key为head、leg的纹理 并添加 1.png 、2.png。此命令覆盖原始文件。-d 与-a 为可选命令
转换动画命令
-
命令格式:-mc [目录][...] -o [输出路径] -e [文件筛选正则表达式]
-
命令示例:-mc d:/Y1 d:/Y2 -o d:/outpath -e /.*.(swf|gif)。将D盘下Y1、Y2两个目录下的所有swf、gif文件进行转换并输出到D盘outpath目录中。
-e为可选命令 不写默认转换目录下所有被TextureMerger支持的动画文件
注意
由于本工具反复对 json 进行编辑后导致图像质量严重下降的问题,这是由于对一张图反复编码、解码导致的,这里我们用了多个PNG编码库进行了测试
- 原图:
- 反复解码编码20次后的的结果:
以上是两个png编码库执行之后的结果,都已经开启了最高质量。可以看到,第一个相对好一些,但是还是跟原图有了很大差距,至于为什么会出现如此大的差距还有待进一步探究。建议大家在以后维护纹理时尽量保存为项目文件,对项目文件进行二次编辑,而不是直接拖进json文件进行编辑